Visitas: 5
En una entrada anterior habíamos mostrado como configurar y usar Google Maps API v2 para Android. En varias ocasiones tuvimos muchas preguntas de como hacer funcionar y nos dimos cuenta que Google había cambiado algunas cositas par hacer funcionar. Entonces nos vimos con la necesidad de volver a hacer un post sobre el tema. Como configurar y damos un ejemplo para lo que prueben ustedes mismos.
Para poder programar mapas de Google Maps API v2 para Android debemos de hacer algunos pasos para darle permisos a nuestra aplicación y poder usar.
La API v2 de Google Maps se proporciona como parte del SDK de Google Play Services. Será necesario incorporar previamente a nuestro entorno de desarrollo dicho paquete. Haremos esto accediendo desde Eclipse al Android SDK Manager y descargando del apartado de extras el paquete llamado «Google Play Services».
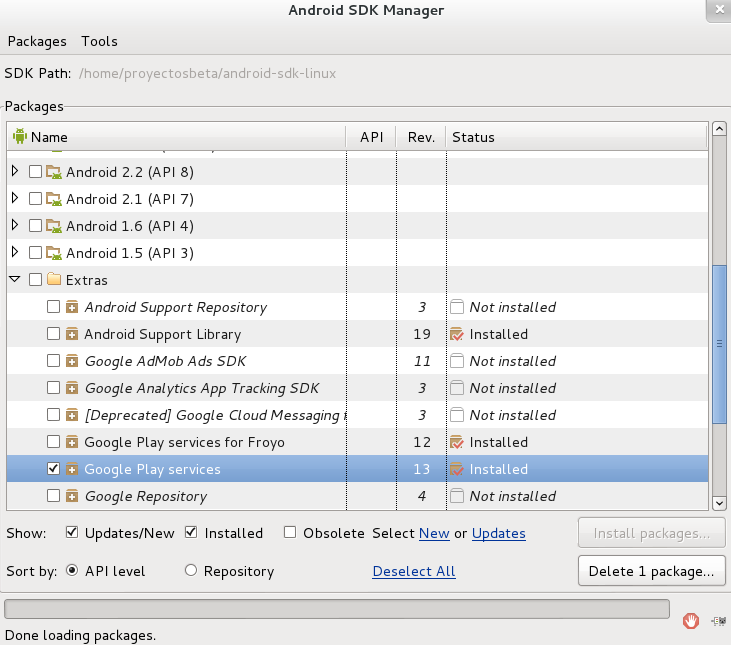
Tras pulsar el botón de Install y aceptar la licencia correspondiente el paquete quedará instalado en nuestro Sistema, concretamente en la ruta: /extras/google/google_play_services/. Es importante acordarse de esta ruta porque la utilizaremos más tarde.
El siguiente paso será obtener una API Key para poder utilizar el servicio de mapas de Google en nuestra aplicación. Entramos a este link.
Una vez que hemos entrado al sitio, tenemos que crear un nuevo proyecto presionando el botón Create Project.
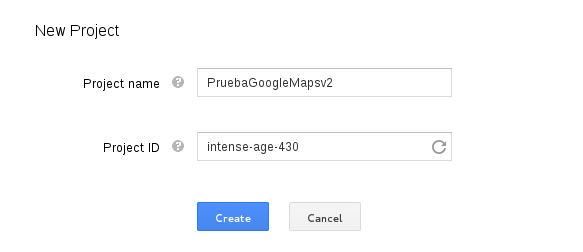
Colocamos el nombre del proyecto, y si quieren pueden cambiar también el ID del proyecto, o dejar como te sugiere. Queda a elección de ustedes. 🙂
Ahora hacemos click al proyecto que recién hemos creado, y nos dirigimos en la sección donde dice APIs & auth. Ahí dentro seleccionamos APIs y en este caso sólo activaremos el servicio llamado «Google Maps Android API v2» pulsando sobre el botón OFF situado a su derecha.
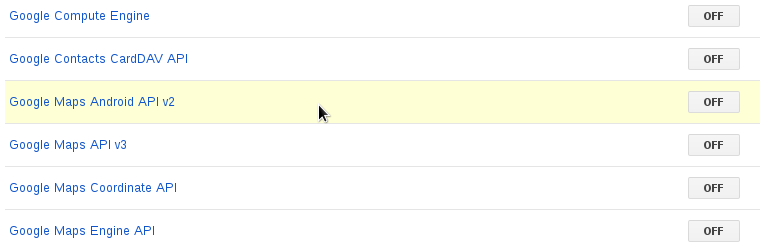
Una vez activado saldrá como se muestra en la imagen de abajo.
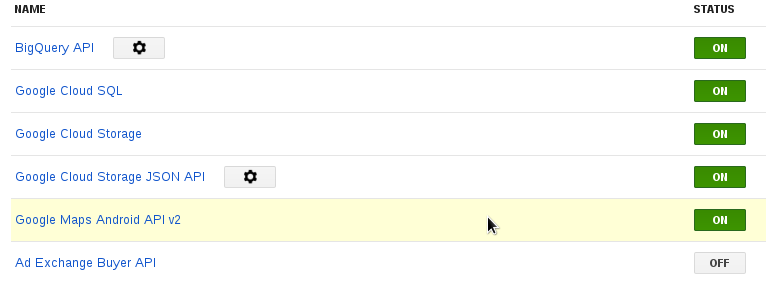
Una vez activado el servicio Google Maps Android API v2, nos volvemos a dirigir en la sección APIs & auth. Ahí dentro seleccionamos Registered apps.Ahora registramos nuestra app, presionando el botón Register app.
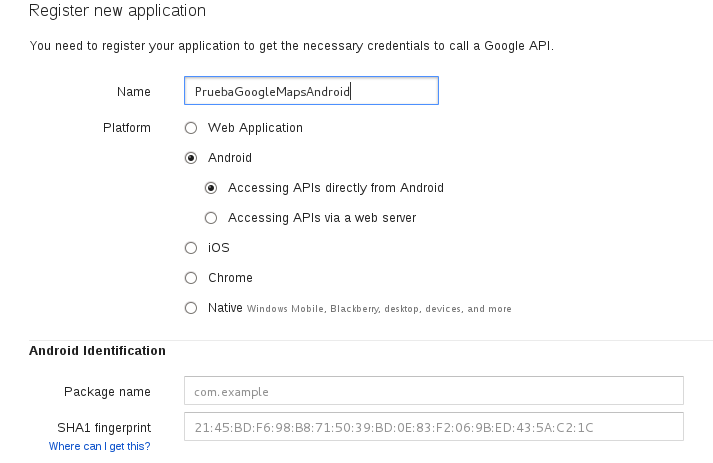
Colocamos el nombre de nuestra aplicación y luego nos dirigimos a nuestro eclipse. Para identificar en qué carpeta de nuestro sistema está almacenado este certificado accediendo desde Eclipse al menú Window/Preferences y accediendo a la sección Android/Build.
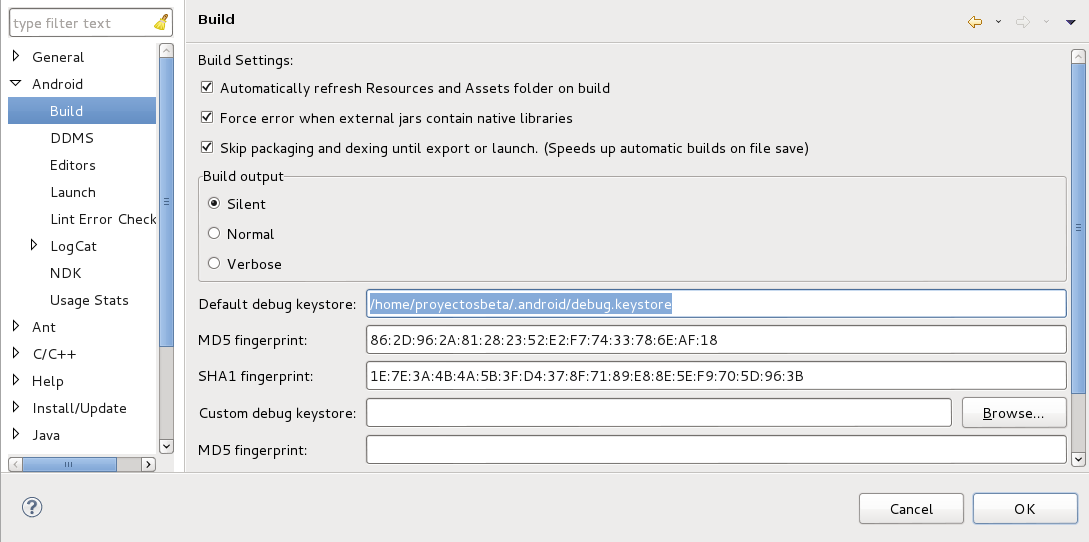
En mi caso la ruta del certificado es: /home/proyectosbeta/.android/. Ahora obtenemos nuestra huella digitall SHA entramos a la consola y escribimos:
cd /home/proyectosbeta/.android/
keytool -list -v -keystore debug.keystore -alias androiddebugkey -storepass android -keypass android
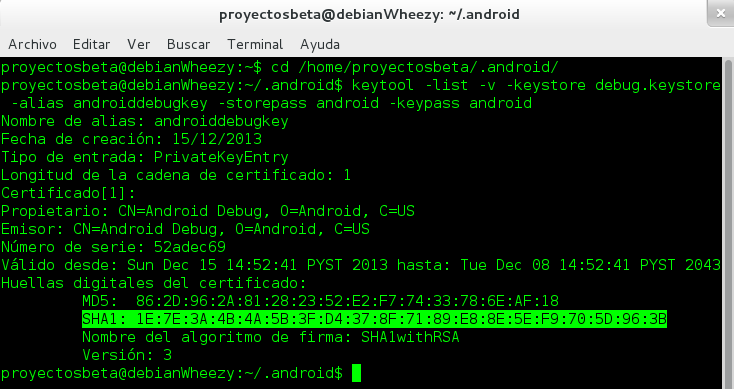
OBS:
- En este caso utilizo GNU/Linux, pero sería prácticamente lo mismo en Windows.

Copiamos el SHA que recién obtuvimos y lo añadimos a la ventana de obtención al registrar la app donde nos habíamos quedado antes. En donde dice el nombre del paquete colocamos el nombre del paquete que vamos a usar en nuestra aplicación que vamos a programar. En mi caso el nombre sería net.proyectosbeta.mapas_ejemplo_google_maps_apiv2_1. Mostramos una imagen para que tengan una idea de cómo tendría que ser.
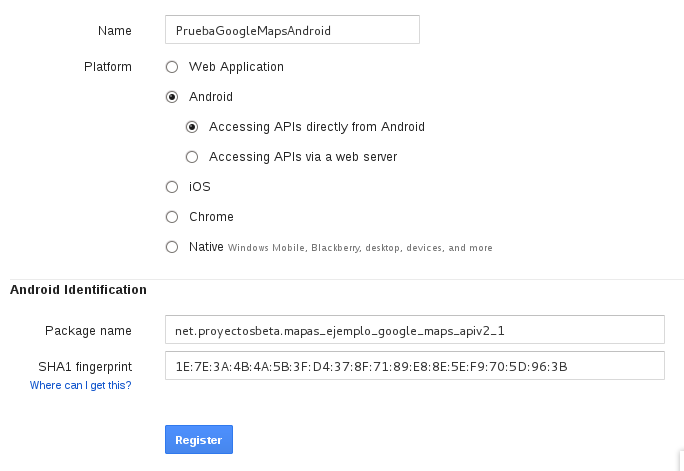
Y por último presionamos el botón Registrar.
Para acceder al Key debemos de entrar a la aplicación que recién hemos creado.
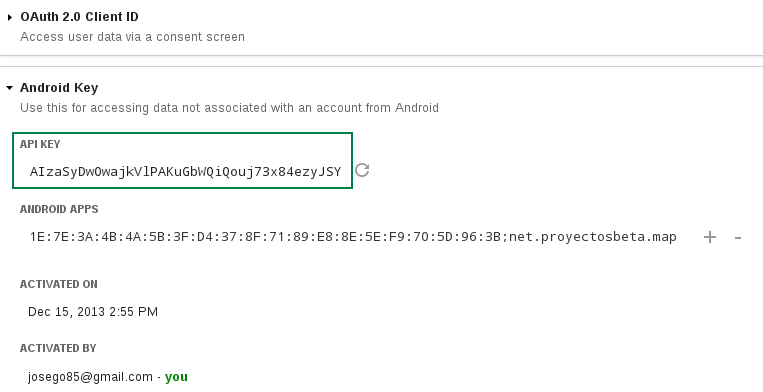
Con esto ya terminamos los preparativos iniciales necesarios para utilizar el servicio de mapas de Android en nuestras propias aplicaciones. Ahora creamos un proyecto de ejemplo en Eclipse.
Abriremos Eclipse y crearemos un nuevo proyecto estándar de Android, en mi caso lo he llamado «mapas_ejemplo_google_maps_apiv2_1″. Recordemos utilizar para el proyecto el mismo paquete java (en este caso sería net.proyectosbeta.mapas_ejemplo_google_maps_apiv2_1)que hemos indicado durante la obtención de la API key.
Tras esto lo primero que haremos será agregar algunas cosas en el archivo AndroidManifest.xml la API Key que acabamos de generar. Para ello añadiremos al fichero, dentro de la etiqueta , un nuevo elemento con los siguientes datos:
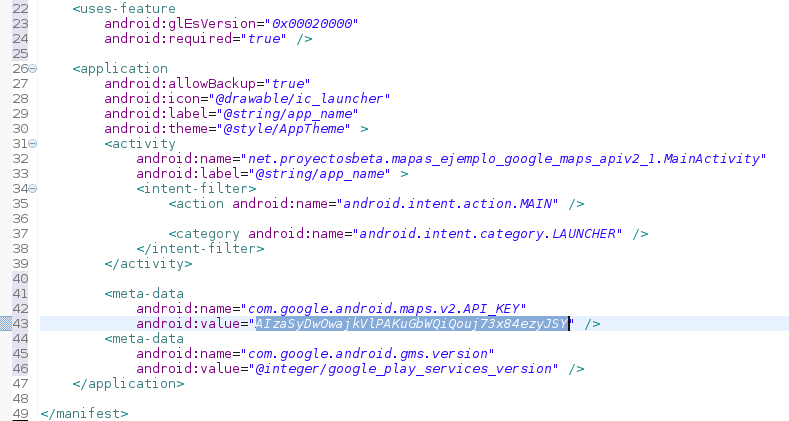
OBS:
- Como valor del parámetro android:value tenemos que poner nuestra API Key recién generada.
Siguiendo con el archivo AndroidManifest.xml, también tenemos que incluir una serie de permisos que nos permitan hacer uso de los mapas.
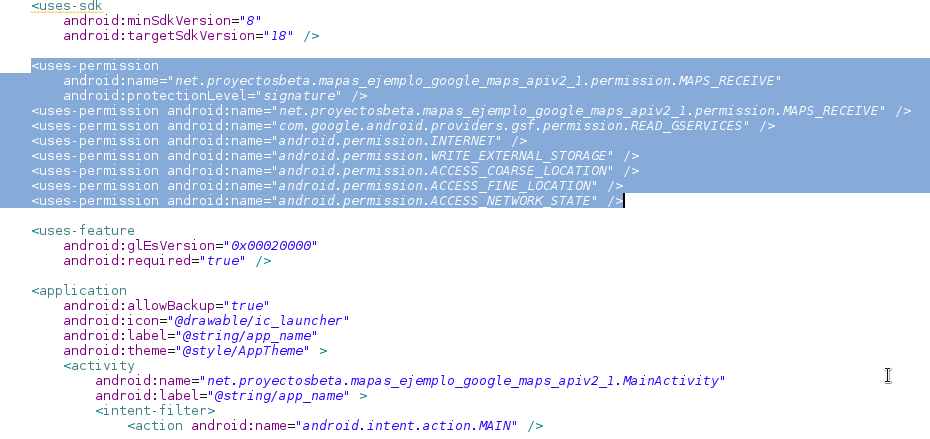
OBS:
- En la imagen anterior, lo que esta seleccionado tienen que atender y colocar el nombre de su paquete de java. Los demás permisos se copian tal cual.
Por último, dado que la API v2 de Google Maps Android utiliza OpenGL ES versión 2, debemos especificar también dicho requisito en nuestro archivo AndroidManifest.xml.
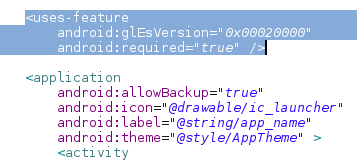
Una vez que hemos configurado todo lo necesario en el archivo AndroidManifest.xml, y antes de escribir nuestro código, tenemos que seguir añadiendo elementos externos a nuestro proyecto.
El primero de ellos será referenciar desde nuestro proyecto la librería con el SDK de Google Play Services que nos descargamos al principio de este post. Desde Eclipse podemos importar la librería a nuestro conjunto de proyectos mediante la opción de menú File -> Import ->Android -> Existing Android Code Into Workspace. Como ya dijimos este paquete se localiza en la ruta «/extras/google/google_play_services/libproject/google-play-services_lib«.
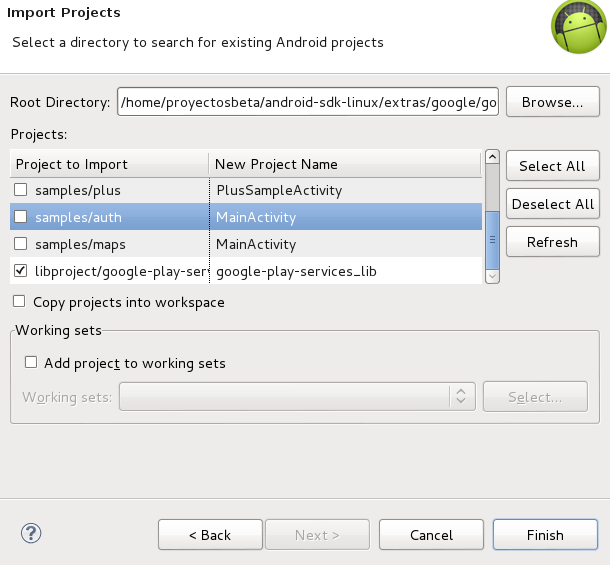
Tras seleccionar la ruta correcta dejaremos el resto de opciones con sus valores por defecto y pulsaremos Finish para que Eclipse importe esta librería a nuestro conjunto de proyectos.
El siguiente paso será referenciar esta librería desde nuestro proyecto de ejemplo. Nos vamos a Propiedades pulsando botón derecho Properties sobre nuestro proyecto y accediendo a la sección Android de las preferencias. En dicha ventana podemos añadir una nueva librería en la sección inferior llamada Library. Cuando pulsamos el botón «Add…» nos aparecerá la librería recién importada. Ahora seleccionamos y añadimos a nuestra lista de librerías referenciadas por nuestro proyecto.
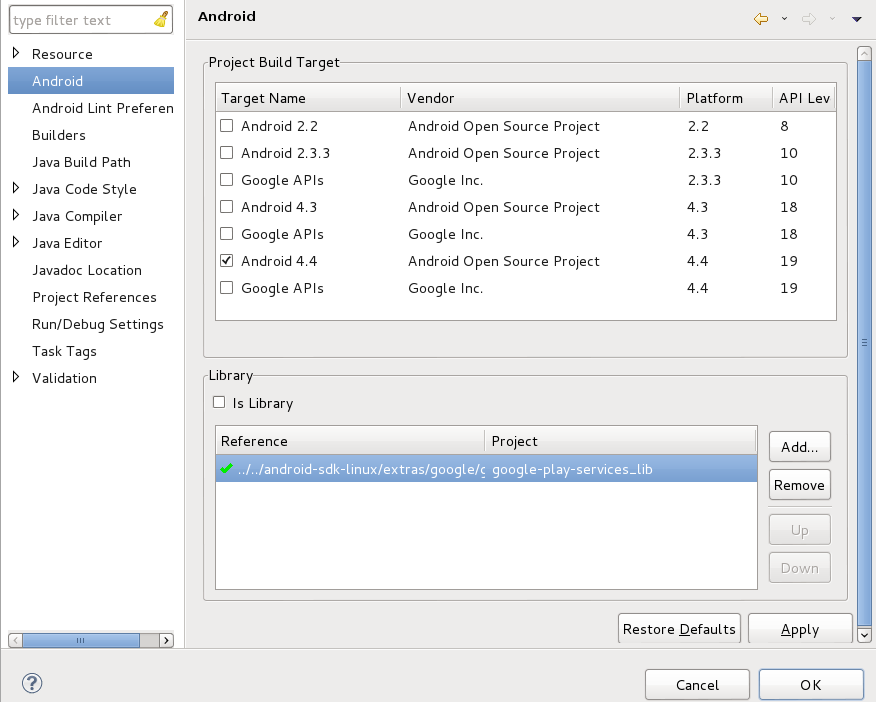
Volvemos a entrar al archivo AndroidManifest.xml y agregamos lo siguiente:
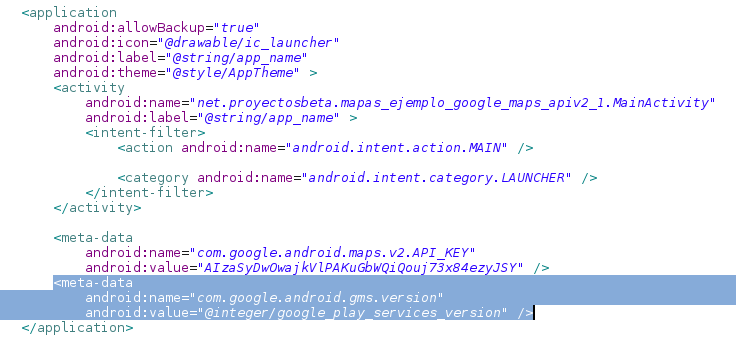
Y con estos pasos, ya tenemos todo configurado para poder empezar a programar una aplicación de Android que incluye un mapa de Google Maps utilizando su versión 2.
Ejemplo del programa:
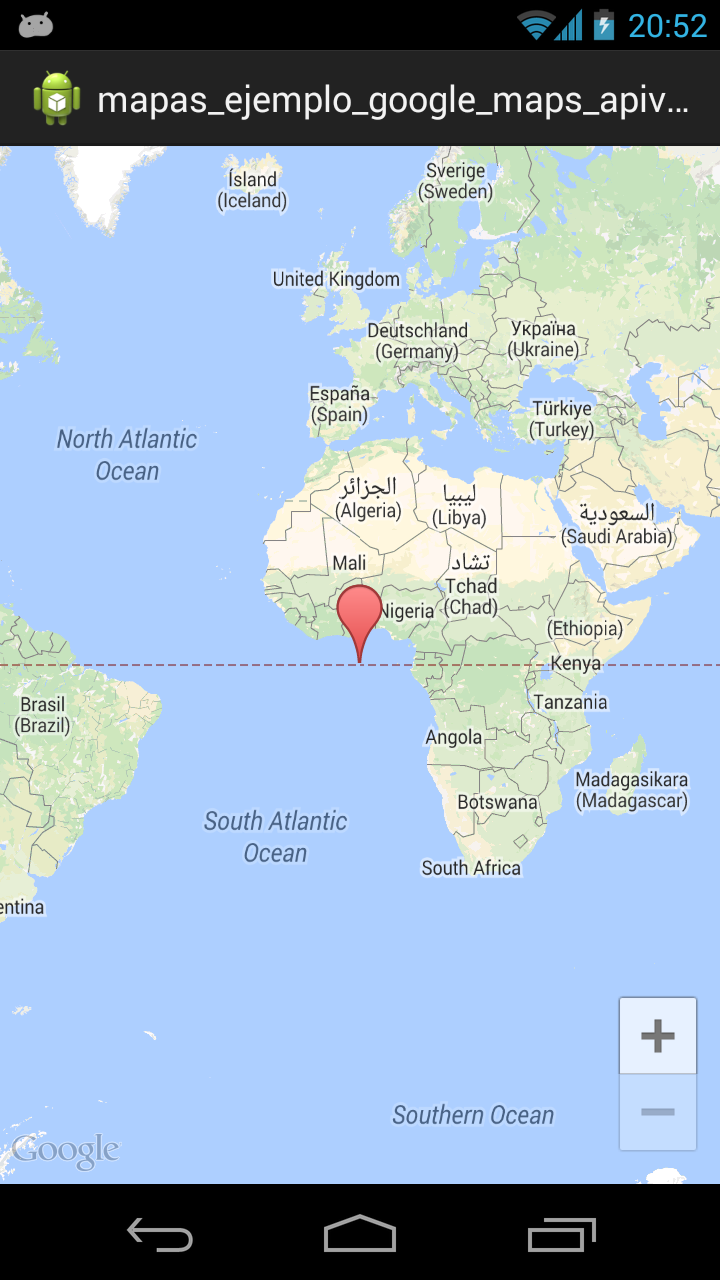
OBS:
- Probamos con un dispositivo Samsung Galaxy Nexus con Android 4.3
- Utilicen tu propia key, no usen la que muestro en el ejemplo. Creenla ustedes mismos. En este post lo muestro.
Código Fuente: Ejemplo de Google Maps API v2_1
Descargar: El apk de Ejemplo de Google Maps API v2_1
