Les presento a Jitsi! Una plataforma para VideoConferencias Gratis!!
Vamos a mirar qué es, qué ofrece y cómo instalar tu propio Server JISTI; Es un servicio de videollamadas grupales limitado a la capacidad de tu Maquina (CPU) y lo mejor de todo es de código abierto, excelente alternativa al Zoom.
Por señal, reitero.. la misma es gratuita.. y no tiene restricciones de tiempo en las salas creadas … no hace falta que te registres para usarla; en el caso de usarlo por la Computadora (lado Cliente) no es necesario instalar nada, accedes al sitio mediante tu navegador y ahí carga la plataforma completa.. para su uso en Smartphones, tiene su App en Google Play y Apple Store.
Aquí les dejo un vídeo, demostrando su uso y funciones.
Entonces… mano a la obra!.
- En esta ocasión, lo demostrare inicialmente mediante este vídeo, en una vm con Ubuntu Server 16.10LTS 64x 2Gb de Ram, 2vCore de CPU, y con 25Gb de Disco.
- Luego les dejo paso a paso con los códigos a ser utilizados.
1. Vídeo de la Instalación.
2. Paso a paso:
Verificamos/ajustamos nuestro hostname
sudo nano /etc/hostname
Dejando como ejemplo: mivps.org
Luego agregamos a nuestro archivo hosts el subdominio FDQN
sudo nano /etc/hosts
127.0.0.1 localhost meet.mivps.org
Luego le damos:
ping "$(hostname -- mivps.org)"
si responde al ping vamos continuar!. Si no, existe algo que te equivocaste antes, revisalo 😉
Agregamos el repositorio para la instalación del Jitsi-Meet
echo 'deb https://download.jitsi.org stable/' | sudo tee /etc/apt/sources.list.d/jitsi-stable.list
wget -qO - https://download.jitsi.org/jitsi-key.gpg.key | sudo apt-key add -
Luego de agregarlos, tenemos que actualizar el repositorio de lo contrario no nos instalara:
Proceda así:
sudo apt-get update
Excelente, vamos por el Firewall y es imprescindible tenerlo bien configurado también:
verificamos si esta activo con el comando:
sudo ufw status
Si esta inactivo, lo activamos asi:
sudo ufw enable
Ahora verificamos nuevamente si esta activo.. comprobado que esta activo procedemos a agregar las reglas para que se comunique bien nuestro Jitsi con:
sudo ufw allow 80/tcp
sudo ufw allow 443/tcp
sudo ufw allow 10000/udp
Ahora instalaremos nuestro servidor web, con el comando (Por padrón Jitsi usa Nginx, pero si quieren pueden usar Apache también):
sudo apt-get install apt-transport-https
Actualizamos nuestro repositorio… en una de esas, salio una versión nueva mientras procedemos con el How-To con:
sudo apt-get update
Ahora llega la hora de instalar nuestro Jitsi, con el comando:
sudo apt-get -y install jitsi-meet
Durante la instalación, se preguntara si ya tenemos configurado nuestro FDQN, y te pedirá que lo indiques (esta parte, es aquella que configuramos en el principio de este How-to);
También ya te instalara el CertBot el, cual te entregara SSL de manera gratuita! Es importante tenerlo configurado, si vas a agregar gente que usa Smartphones a tu sala.. de lo contrario la app no dejara que se conecten al mismo.
Para activar podes hacerlo con este comando:
sudo /usr/share/jitsi-meet/scripts/install-letsencrypt-cert.sh
Un detalle para mejorar el performance de tu Servidor Jitsi es ajustar los limites de tareas, puedes ajustarlos así:
sudo nano /etc/systemd/system.conf
Descomenta (quitar el #, del frente de la palabra), y ajusta los siguientes parámetros:
DefaultLimitNOFILE=65000
DefaultLimitNPROC=65000
DefaultTasksMax=65000
Luego reiniciamos el servicio con:
sudo systemctl daemon-reload
verificamos si nuestro Jitsi esta respondiendo bien mediante este comando:
service jitsi-videobridge2 status
El resultado sera una info de la cantidad de tareas vinculadas a tu Jitsi en el sistema, y el servicio Activo.
En el caso, que superes la Capacidad de CPU; con muchas personas conectadas y te salte el error de (Conectándose a la Sala) constantemente…
Podes verificar nuevamente, con
service jitsi-videobridge2 status
y si la respuesta es Inactive (en Rojo) podrás reiniciar el servicio con el siguiente
comando: service jitsi-videobridge2 restart
Y tu sala volverá a la normalidad con todos los servicios de Jitsi.
Y el todo en nuestra vida es un Proyecto. Siempre podemos mejorar porque estamos en fase Beta..
Podes comprobar cada paso mediante el vídeo que esta antes de este Paso a Paso, cualquier duda les leo en los comentarios.
Que disfruten de sus Videoconferencias Seguras y Libres!! 😀
- Recursos/Fuentes: Repositorio: GitHub

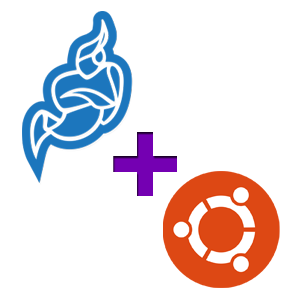
Se ve sencillo y muy llamativo para instalar mi propio servidor de jitsi. Tengo una pregunta: Estoy detrás de un CGNAT ¿Cómo hago para alcanzar mi servidor?