Visitas: 15
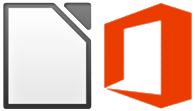
Aquí les traigo un tutorial para Ubuntu y Fedora que hice de como hacer que LibreOffice 5.2.3 tenga mejor compatibilidad con MS Office. Quiero que recuerden que igual habrán algunos problemas de compatibilidad, pero con estos pasos se reducirán los inconvenientes.
**ACTUALIZADO – VER 5.2.3***
1. Fuentes TTF de Microsoft
Necesitamos algunas de las fuentes principales que se usan en MS Office, tipo Arial, Times New Roman, etc…
Ubuntu
sudo apt-get install ttf-mscorefonts-installer
Fedora 24 – un poco más complicado. Necesitamos de Fedy.
su -c “curl http://folkswithhats.org/fedy-installer -o fedy-installer && chmod +x fedy-installer && ./fedy-installer”
Una vez que Fedy se instale, necesitan abrir la aplicación y volver a instalar las fuentes TTF de Microsoft
2. Calibri y Cambria
Calibri es la fuente que MS Office usa por defecto. Generalmente si recibís algún documento de otra persona, lo más seguro que usen la fuente Calibri. Estas dos fuentes son propietarias y estaremos bajando dos alternativas libres, Carlito y Caladea. Luego les mostraré como usarlas.
Ubuntu
sudo apt-get install fonts-crosextra-carlito fonts-crosextra-caladeaFedora
sudo dnf install google-crosextra-carlito google-crosextra-caladea
3. Instalar LibreOffice 5.2.3
En Ubuntu, yo personalmente prefiero usar el PPA de LibreOffice. De esa manera, siempre voy a tener la versión de LO más reciente. Para los que no le gustan usar los PPAs, entonces les recomiendo que descarguen desde la pagina www.libreoffice.org.
Ubuntu
sudo add-apt-repository ppa:libreoffice/ppa
sudo apt-get update
sudo apt-get install libreoffice libreoffice-templates myspell-es libreoffice-l10n-es mythes-es hyphen-esFedora
Si tienen LO instalado y no tienen la versión 5.2, es necesario desinstalarlo.
sudo dnf remove libreoffice*32 bit
wget http://download.documentfoundation.org/libreoffice/stable/5.2.3/rpm/x86/LibreOffice_5.2.3_Linux_x86_rpm.tar.gz
wget http://download.documentfoundation.org/libreoffice/stable/5.2.3/rpm/x86/LibreOffice_5.2.3_Linux_x86_rpm_langpack_es.tar.gz
tar -xzvf LibreOffice_*_Linux_x86_rpm.tar.gz
cd LibreOffice_*_Linux_x86_rpm/RPMS
sudo dnf install *.rpm64 bit
wget http://download.documentfoundation.org/libreoffice/stable/5.2.3/rpm/x86_64/LibreOffice_5.2.3_Linux_x86-64_rpm.tar.gz
wget http://download.documentfoundation.org/libreoffice/stable/5.2.3/rpm/x86_64/LibreOffice_5.2.3_Linux_x86-64_rpm_langpack_es.tar.gz
tar -xzvf LibreOffice_*_Linux_x86-64_rpm.tar.gz
cd LibreOffice_*_Linux_x86-64_rpm/RPMS
sudo dnf install *.rpm
4. Remplazo de fuentes
Como les había mencionado en el segundo punto, aquí vamos a remplazar las fuentes de Calibri y Cambria por Carlito y Caladea.
Abran LibreOffice y luego click en;
Herramientas – Opciones – Tipos de Letra
Marquen la casilla ‘Aplicar la tabla de remplazos’
En ‘Tipo de Letra’ pongan Calibri y remplacen por Carlito. Lo mismo Cambria por Caladea.
Luego click en las casillas de ‘Solo en Pantalla’.
No cierren la ventanilla de Opciones todavía.
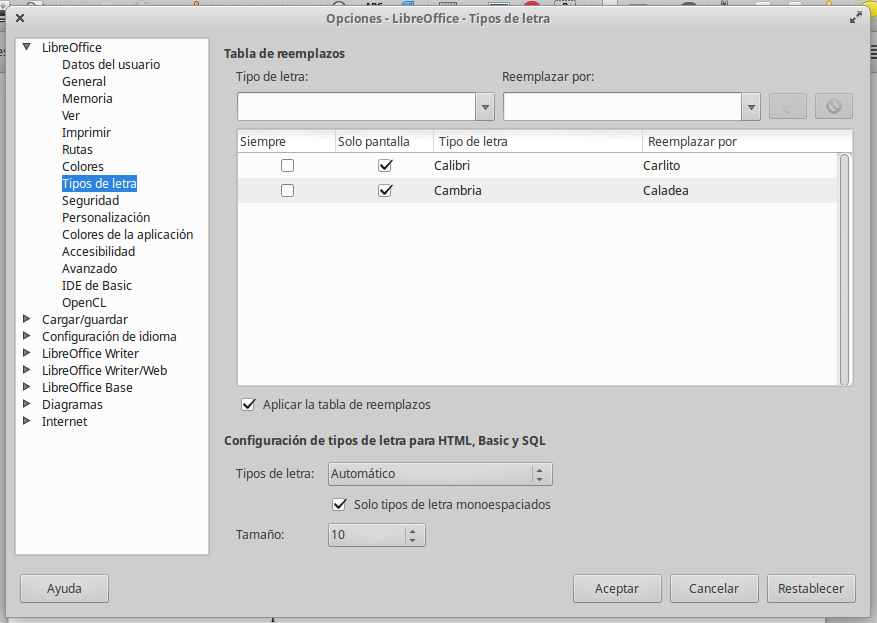
5. Formato MS 97-2003
Si tienen la ventanilla de Opciones abierta todavía entren en
Cargar/Guardar – General
Aquí vamos a remplazar para que guarde todos los archivos en los formatos MS 97-2003
Tipo de documento – Documento de Texto
Siempre guardar como: – Microsoft Word 97-2003
Tipo de documento – Hoja de Cálculo
Siempre guardar como: – Microsoft Excel 97-2003
Tipo de documento – Presentación
Siempre guardar como: – Microsoft Powerpoint 97-2003
Una vez que terminen pulsen en Aceptar.
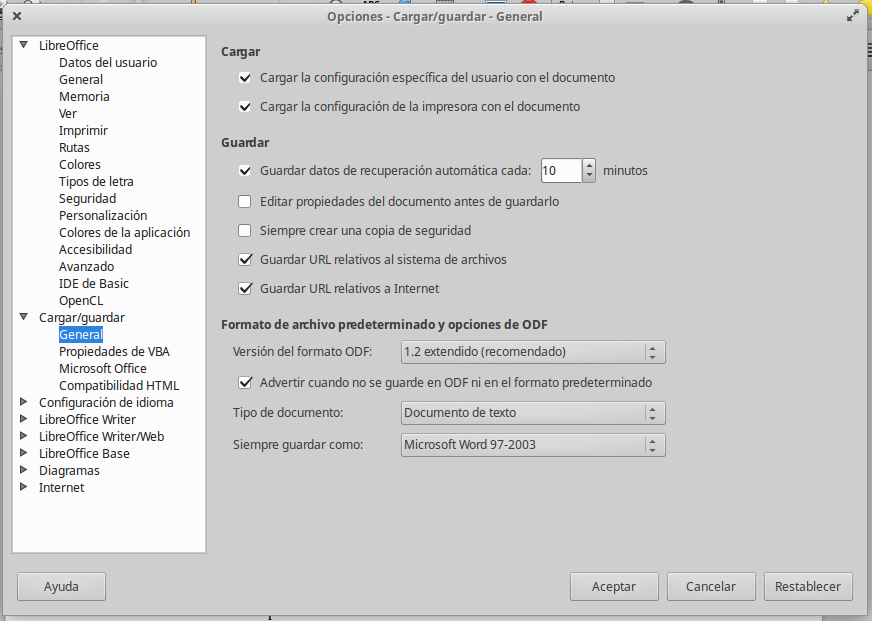
6. Writer
Abran Writer y volvamos a la ventanilla de Opciones
LibreOffice Writer – Ver
Click en ‘Regla Vertical’
Volvamos a
LibreOffice Writer – Tipos de letra básicos
Cambian todas las fuentes a Calibri
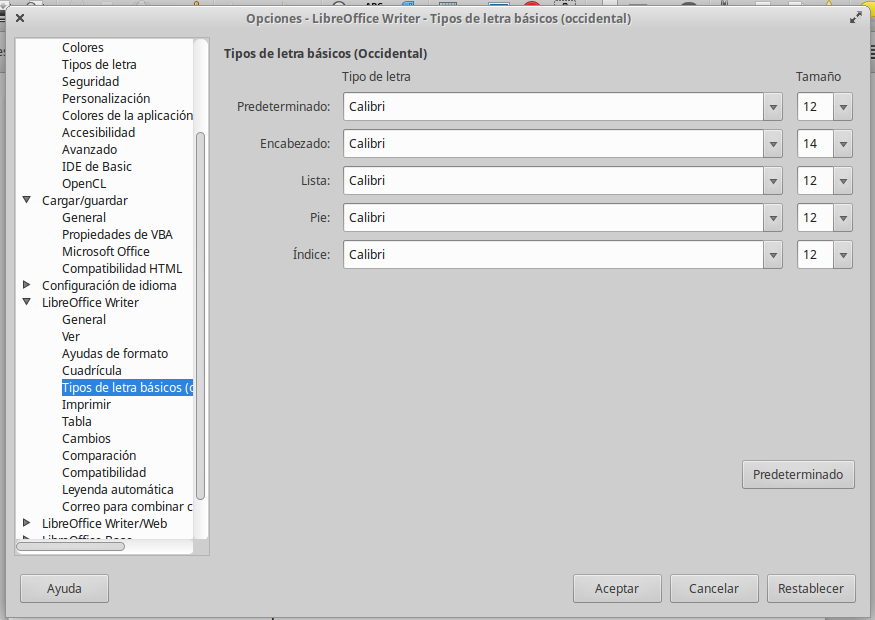
Luego pulsen Aceptar para cerrar la ventanilla
Click en Archivo – Exportar a PDF… – General
Marquen la casilla de PDF Híbrido
En ‘Formato para envío’ seleccionen PDF
Click en Exportar y luego Cancelar
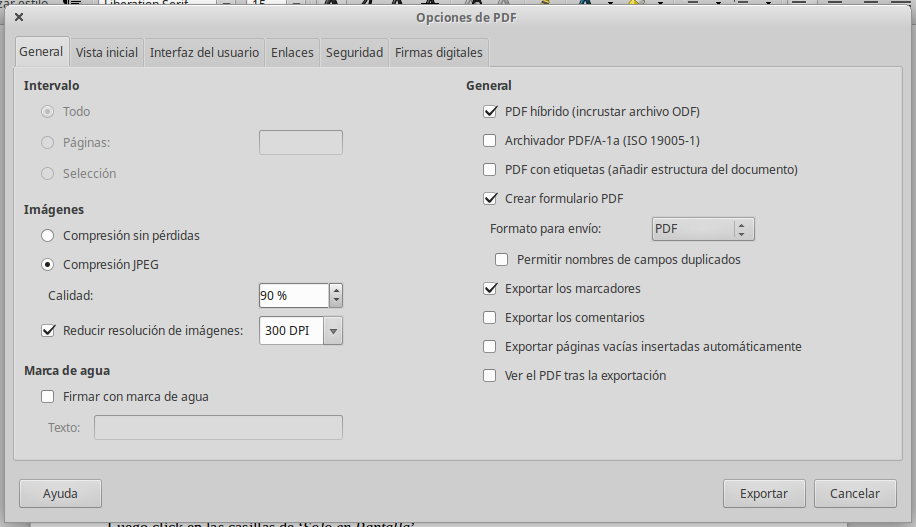
7. Calc
Pulsar F11 – Botón derecho y seleccionar “Modificar” – Fuentes
Cambiar el Tipo de Letra a Calibri y tamaño a 11
Repetí el mismo paso para los 3 estilos
Luego pulsar en;
Archivo – Plantilla – Guardar como plantilla… – Mis Plantillas
Pulsen en Guardar, y guarden bajo el nombre Calc
Cierren la ventana y listo.
8. Impress
Pulsen la tecla F11
A la mano derecha se abrirá una barra que dice Titulo, Subtitulo, etc.….
Luego botón derecho sobre Titulo – Modificar – Tipo de Letra
Cambiar tipo de letra a Calibri y luego aceptar
Y así sucesivamente para los otros formatos. De Titulo hasta Esquema
Luego pulsar en;
Archivo – Plantilla – Guardar como plantilla…
Pulsen en Guardar, y guarden bajo el nombre Impress
Cierren la ventana.
9. EXTRA – Diccionario, Moneda y Sinónimos
Esta parte va dedicado más que nada a los Paraguayos.
Yo recomiendo que usen el Diccionario Español Argentino. No conozco un proyecto paraguayo que estén trabajando en el diccionario Español. Estoy casi seguro que si existe una comunidad Argentina que se dedica a eso.
Para activar el diccionario deberían de tener instalado myspell-es
Ubuntu
sudo apt-get install myspell-esFedora
sudo dnf install hunspell-es
Y luego activarlo en LO
Herramientas – Opciones – Configuración de Idioma – Idiomas – Idiomas Predeterminado para el Documento – Español (Argentina)
También les recomiendo que cambien la Moneda Predetermina a PYG Gs, ya que estamos usando la misma ventanilla.
Por último, los que estén interesado en como instalar el diccionario de sinónimos en LO vean este vídeo.
https://www.youtube.com/watch?v=L2uAdRMrtiU
El archivo lo pueden descargar desde https://www.dropbox.com/s/l45aaazmmmj7f9c/es_ES.oxt?dl=0

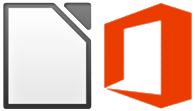
Una guía muy buena, yo que no se nada de Libre Office ahora por lo menos guardo con el formato y tipo de letra adecuado.
¿Conoces alguna guía para aprender a usar calc? No le hallo la forma y eso de usar Excel no me cuadra.
Gracias y saludos
Dependiendo de que quieras hacer en Calc, hay varios tutoriales. Que te gust aria aprender?
Insertar tablas de valores y poner operaciones (ya sabes la sumatoria o fórmulas), hacer sus gráficas; nunca le hallé a insertar una tabla.
Saludos.