Visitas: 1
OBS:
- Ser root.
Entramos a la consola y escribimos lo siguiente:
aptitude update
aptitude install apache2 libapache2-mod-php5 mysql-server php5-curl php5 php5-mysql php5-gd php5-intl php5-xmlrpc
mysql -u root -p
create database moodle character set UTF8;
create user 'moodle'@'%' identified by '123456';
OBS:
- Nosotros pusimos como password “123456“, pero coloquen lo qu ustedes quieran.
Volvemos a entrar a la consola y escribimos lo siguiente:
grant all privileges on moodle.* to 'moodle'@'%';
flush privileges;
quit
mkdir /var/moodledata
chown www-data:www-data /var/moodledata
chmod 766 /var/moodledata
wget -c http://ufpr.dl.sourceforge.net/project/moodle/Moodle/stable26/moodle-latest-26.tgz
mv moodle-latest-26.tgz /var/www
cd /var/www
tar -xvzf moodle-latest-26.tgz
Abrimos nuestro navegador, escribimos en la barra de direcciones 192.168.0.56/moodle y seguimos los pasos de instalación.
Los pasos son muy fáciles de entender para poder instalarlo. Al llegar a la sección de base de datos, elegimos mysql.
Los datos son:
- usuario base de datos: moodle
- password: 123456
Posiblemente al seguir con la instalación te saldría algo similar a lo siguiente:
<?php // Moodle configuration file
unset($CFG);
global $CFG;
$CFG = new stdClass();
$CFG->dbtype = ‘mysqli’;
$CFG->dblibrary = ‘native’;
$CFG->dbhost = ‘localhost’;
$CFG->dbname = ‘moodle’;
$CFG->dbuser = ‘moodle’;
$CFG->dbpass = ‘123456’;
$CFG->prefix = ‘mdl_’;
$CFG->dboptions = array (
‘dbpersist’ => 0,
‘dbport’ => ”,
‘dbsocket’ => ”,
);
$CFG->wwwroot = ‘http://192.168.0.56/moodle’;
$CFG->dataroot = ‘/var/moodledata’;
$CFG->admin = ‘admin’;
$CFG->directorypermissions = 0777;
require_once(dirname(__FILE__) . ‘/lib/setup.php’);
// There is no php closing tag in this file,
// it is intentional because it prevents trailing whitespace problems!
Copiamos este script y entramos de nuevo a la consola:
cd /var/www/moodle
nano config.php
Copiamos el script y luego lo guardamos (Control + o), y por ultimo lo cerramos (Control + x). Ahora seguimos con la instalación hasta el final.
Luego de instalar todo ya podremos usar Moodle en nuestro Debian Wheezy. 🙂
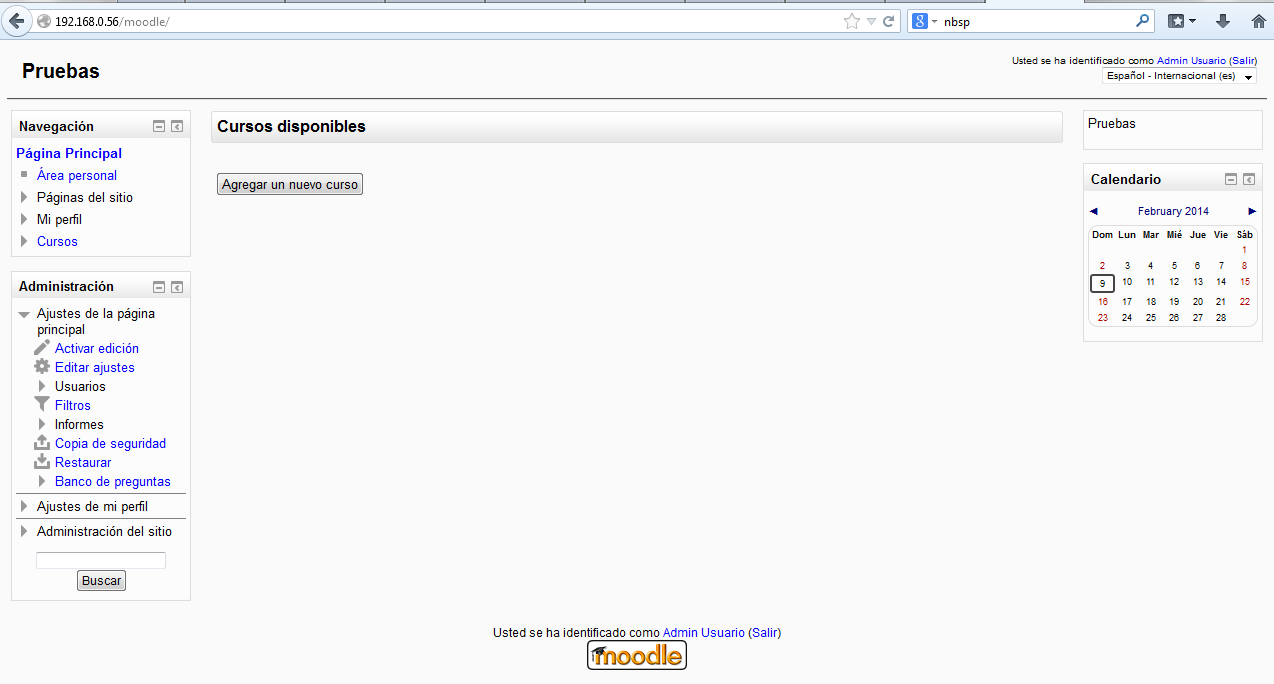
Fuente 1: Knowledge Does Not Take Place
Fuente 2: El Rincón del Software
