Visitas: 155
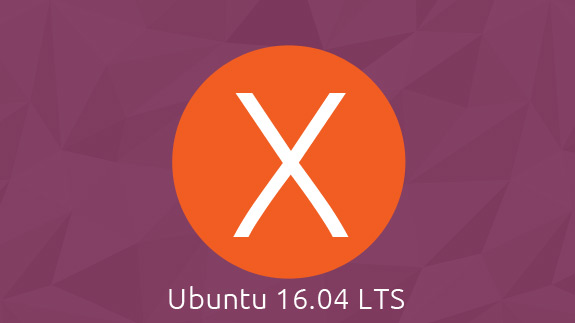
Apenas van unas cuantas horas del lanzamiento de la versión 16.04. Como ven, gran parte de los tweaks son para Ubuntu, pero como yo uso Xubuntu, también voy a poner algunos pasos de como optimizar XFCE.
1. Actualizar el sistema
Antes que nada abran Software y Actualizaciones, luego en la pestaña de “Otro Software” hagan check donde dice “Socios de Canonical”. Después actualizamos el sistema. Busquen la aplicación “Actualización de Software”. Una vez que termine de actualizar los repositorios, hagan click en “Detalles de la actualización” para tener una idea que se va actualizar.
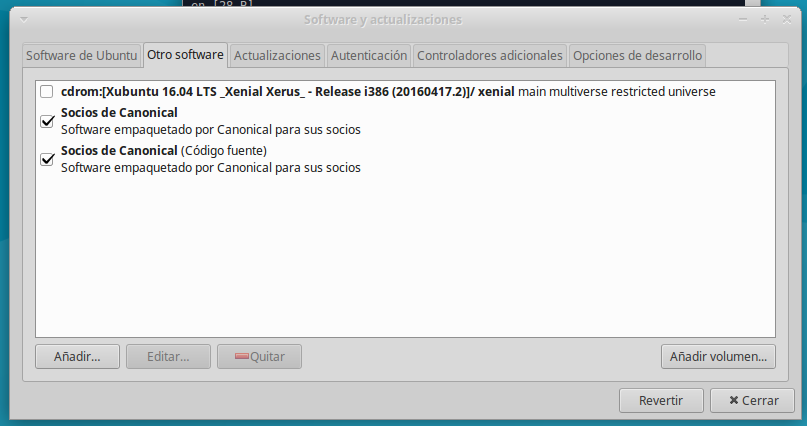
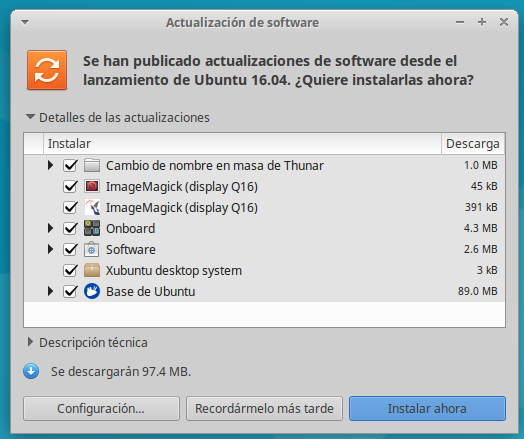
2. RAM – Preload y Zram-config
Apenas termino de instalar Ubuntu, lo primero que instalo a mi compu es “Preload”. Preload se encarga de que tu computadora use menos RAM. Para los que tienen computadoras con menos de 2GB de RAM, Preload es lo máximo.A mi laptop de 8GB de RAM también le instalo.
Si tenes menos de 1GB de RAM, entonces deberías de instalar zram-config.
Si tu computadora es muy vieja, podes usar los dos.
sudo apt install preload zram-config
3. Ventilador
No voy a dar tantas explicaciones – TLP prácticamente se encarga de que tu ventilador funcione mejor y que tu computadora no se sobre caliente.
sudo apt install tlp tlp-rdw thermald sudo tlp start
Si instalaste Ubuntu en una Macbook (vieja o nueva) o en un Thinkpad, necesitas instalar algunos paquetes más.
Mac - sudo apt install macfanctld Thinkpad – sudo apt install tp-smapi-dkms
4. Procesadores Intel o AMD
Hay dos formas de instalar los drivers de tu procesador.
A través de “Controladores Adicionales”. Ahí vas a ver todos los drivers privativos que necesitas instalar. O si sabes que procesador tenes, directamente en el terminal.
Intel - sudo apt install intel-microcode AMD – sudo apt install amd64-microcode
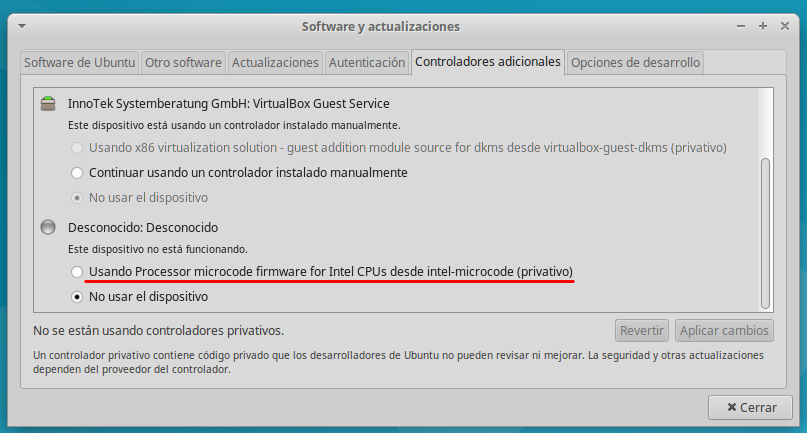
5. Frecuencia de CPU
Así mismo como dice el titulo, controlas la frecuencia de tu CPU. Podes hacer que tu compu use más o menos energía. Yo personalmente uso “Powersave”, de esa manera mi laptop no se calienta tanto.
sudo apt install indicator-cpufreq
Luego necesitamos modificar la Frecuencia
sudo gedit /etc/init.d/ondemand
Necesitan cambiar $GOVERNOR por powersave
#changed by Prahlad from ondemand to powersave echo -n $GOVERNOR > $CPUFREQ #changed by Prahlad from ondemand to powersave echo -n powersave > $CPUFREQ
Xubuntu no tiene gedit instalado, podes usar Mousepad, o simplemente instala Gedit
sudo apt install gedit
6. Synaptic y Gdebi
Ubuntu 16.04 ha remplazado Ubuntu Software Center por Software (Gnome). Realmente fue un cambio necesario ya que USC era lento y estaba lleno de problemas.
Yo particularmente siempre uso el terminal para instalar y desinstalar aplicaciones, pero muchas veces no se los nombres de las librerías que necesito descargar y es ahí donde Synaptic me salva la vida.
sudo apt install synaptic apt-xapian-index gksu sudo update-apt-xapian-index
Gdebi es una aplicación bastante simple que te simplifica la vida instalando los programas. A mucha gente no le gusta tener que instalar los paquetes .deb a través de Software. Toma mucho tiempo.
sudo apt install gdebi
Luego necesitamos establecer a Gdebi como el instalador predeterminado.
Botón derecho sobre el paquete .deb y luego “Abrir con otra aplicación” y seleccionamos “Instalador de paquetes Gdebi”. No se olviden de marcar la casilla que dice “Utilizar como predeterminado…”
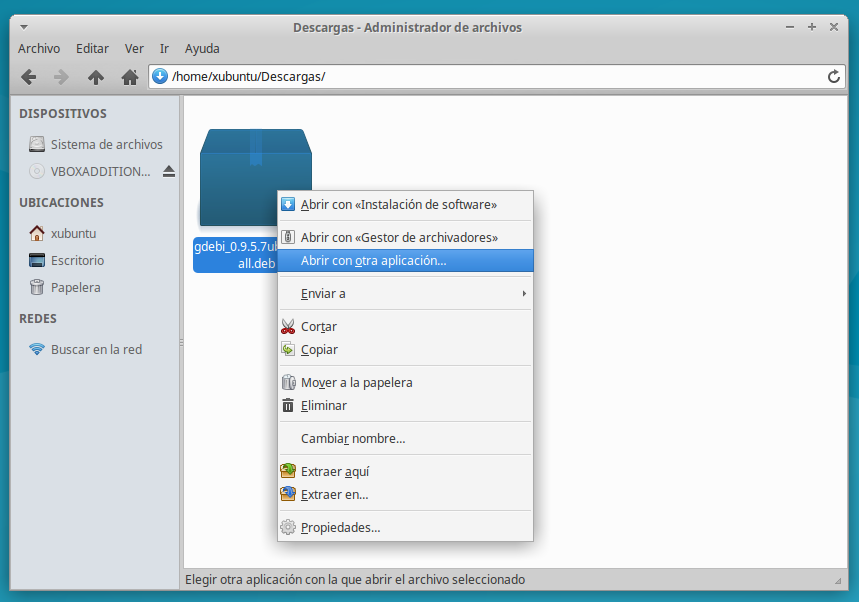
7. Flash, codecs, fuentes TTF y Extras
sudo apt install ubuntu-restricted-extras xubuntu-restricted-extras icedtea-plugin libdvd-pkg ttf-mscorefonts-installer sudo dpkg-reconfigure libdvd-pkg
Cuando te salga la pantalla azul con el aviso de EULA, pulsa el teclado TAB y luego ENTER y después en SI. De esa manera instalara las fuentes de Microsoft y continuará instalando paquetes que necesita.
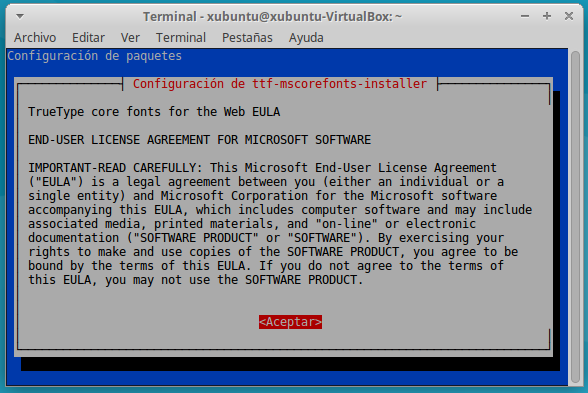
8. Formatos de discos y zips
sudo apt install exfat-fuse exfat-utils hfsplus hfsutils ntfs-3g sudo apt install rar p7zip-full
9. Compatibilidad con Android y Iphone/Ipod
sudo apt install mtp-tools ipheth-utils ideviceinstaller ifuse
10. Firewall (cortafuegos)
Por defecto, UFW ya viene instalado en Ubuntu. Si te interesa activarlo a través del GUI podes hacerlo
sudo apt install gufw
Luego ejecuten la aplicación de Cortafuegos
11. Impresoras
Por suerte, hoy cada vez es más fácil tener acceso directo a las impresoras. Antes realmente era un dolor de cabeza.
Por lo general, casi todas las impresoras ya deberían de estar instalada por defecto, pero siempre faltan algunas. En mi caso, con esto resuelvo todo.
sudo apt install printer-driver-all
11. Nvidia y Bumblebee
Yo casi no uso los drivers de Nvidia, pero veo que reduce el sobre calentamiento de mi laptop. Gracias a PRIME, sigo usando mi tarjeta Gráfica de Intel y cuando necesito cambio a Nvidia.
Según mi opinión la mejor manera de instalar Nvidia y Bumblebee. (Simple)
sudo apt install nvidia-352 nvidia-361
Cuando terminen de aplicar todo lo que describí anteriormente, apaguen (no reiniciar) la computadora. NO TOQUEN las configuraciones de Nvidia antes de reiniciar la máquina.
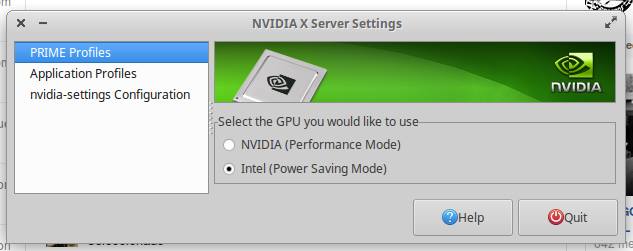
Una vez que se vuelva a encender abran las configuraciones de Nvidia y en PRIME por defecto debería de estar seleccionado Nvidia. Cambien a Intel y luego cierren la sesión en Ubuntu. Vuelvan a entrar a su escritorio y verifiquen que en PRIME Intel este seleccionado. Si todo salio bien, ahora vamos por Bumblebee
sudo apt install --no-install-recommends bumblebee
Necesitamos modificar dos archivos
Abran el terminal y peguen
sudo gedit /etc/modprobe.d/bumblebee.conf
Al final de la lista peguen esto
#361 blacklist nvidia-361 blacklist nvidia-361-updates blacklist nvidia-experimental-361
Guarden el archivo y cierren Gedit.
Abran:
sudo gedit /etc/bumblebee/bumblebee.conf
Cambien las siguientes lineas a esto
Driver=nvidia KernelDrive=nvidia-361 LibraryPath=/usr/lib/nvidia-361:/usr/lib32/nvidia-361 XorgModulePath=/usr/lib/nvidia-361/xorg,/usr/lib/xorg/modules
Cuando termine, reinicien la computadora. Obviamente, si todo salio bien quiere decir que han hecho un buen trabajo.
12. LibreOffice y compatibilidad con MS Office
sudo add-apt-repository ppa:libreoffice/ppa sudo apt update
Si ya tienen LO instalado
sudo apt dist-upgrade
Si lo están instalando por primera vez
sudo apt install libreoffice libreoffice-l10n-es libreoffice-templates libreoffice-style-elementary
Hace unas cuantas semanas hice un tutorial de como hacer que LibreOffice sea compatible con MS Office. LINK
13. Apagar Apport
Te molesta que te salgan los mensajes de errores? A mi sí. Lo podes deshabilitar de esta manera
sudo gedit /etc/default/apport
y cambien el 1 por el 0
Guarden el archivo y cierren Gedit.
14. Aumenta la velocidad de Whiser Menu en Xubuntu
gedit .gtkrc-2.0
Luego peguen
gtk-menu-popup-delay = 0 gtk-menu-popdown-delay = 0 gtk-menu-bar-popup-delay = 0 gtk-enable-animations = 0 gtk-timeout-expand = 0 gtk-timeout-initial = 0 gtk-timeout-repeat = 0
Guarda el archivo y reinicia tu computadora. Deberías de ver que ya abre un poco más rápido
15. Chrome no reconoce a Transmission.
Si tenes Chrome instalado y necesitas bajar un Torrent, muchas veces Chrome no reconoce Transmission, haciendo que de esa manera sea más difícil descargar.
Solución, abran el terminal
xdg-mime default transmission-gtk.desktop x-scheme-handler/magnet
Listo.
16. Otras aplicaciones
Inkscape
sudo apt install inkscape
Gimp
sudo apt install gimp gimp-plugin-registry gmic gimp-gmic
Gparted
sudo apt install gparted
Midori (un navegador súper ligero)
sudo apt install midori
Epiphany (Gnome Web) navegador súper light
sudo apt install epiphany-browser
Plank – Es el dock que se incluye por defecto en Elementary OS
sudo apt install plank
17. Mi escritorio
Les dejo una imagen de mi escritorio, uso Xubuntu, pero lo personalice para que funcione algo parecido a Elementary OS
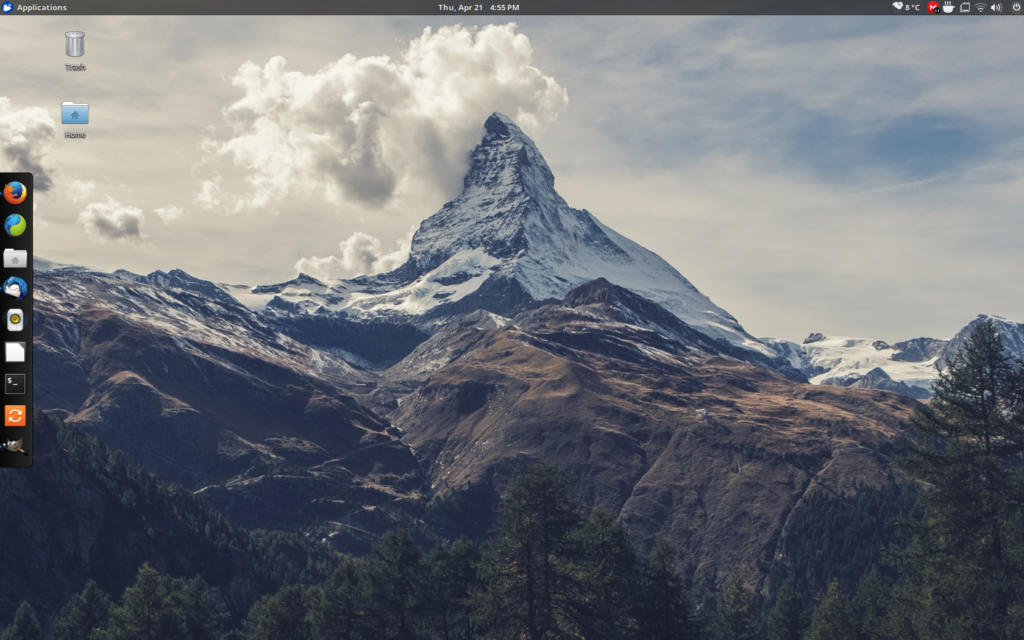

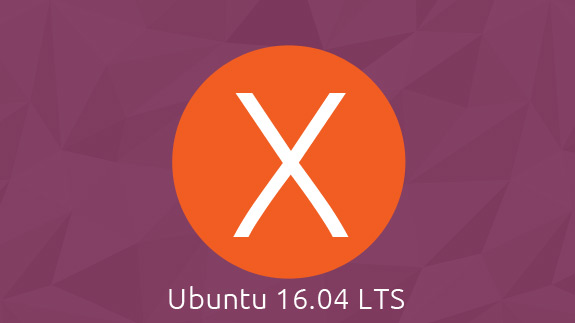
Muchas gracias Giovanni, esta excelente 😀
He seguido tu guía y está muy bien, gracias.
Hola, buen post amigo…me sirvió muchisimo. Una consulta, cómo hiciste para que se parezca tanto a Elementary?
Baja este tema que hice, una replica de Elementary OS. Solamente sirve en XFCE.
http://xfce-look.org/content/show.php/Elementary+Freya?content=174774
Estupenda guía pero tengo un problema que al instalar los drivers privativos esperaba que se resolvieran y no ha sido así. el audio no funciona, alguna idea de porqué puede ser?
un saludo
Que modelo es tu compu?
Hola, es un Netbook, Toshiba NB500. Antes tenia instalado LXLE y el audio iba bien pero desde que he instalado Xubuntu no consigo que funcione. Incluso he hecho la prueba de usar LXLE en un pendribe y si funciona el audio. He mirado y remirado foros en internet pero nada de lo que pruebo resuelve el problema. lo mas parecido que he encontrado es un «comando» (soy nuevo y no se como llamarlo) que ejecuto desde la terminal pero que he de hacerlo cada vez que inicio, es algo parecido a $ alsacil….. (puntos suspensivos porque no me acuerdo del resto).
te agradeceria pudieras orientarme para resolver el problema.
de antemano GMIL GRACIAS!!!
La orden que ejecuto en la terminal es: alsactl restore -p.
entonces se me activa el audio pero lo tengo que hacer cada vez que arranco el netbook
Facil. Abri Sesion e Inicio luego entra en la pestaña de Autoarranque de aplicaciones.
Necesitas Añadir una entrada.
Nombre: alsactl restore -p
Orden: alsactl restore -p
Aceptar, y luego cerra Sesion e Inicio. Reinicia tu compu y ya deberia de funcionar.
pues si, automatizamos el proceso y problema resuelto. no sabia que se podia poner ordenes en el inicio de sesion
muchas gracias
y otra cosilla ya puestos, se puede crear una imagen iso del Xubuntu que tengo en mi netbook con todas las actualizaciones y demas pasos que he seguido en tu guía?
asi si rompo algo solo tendría que reinstalarla con todos los componentes ya descargados
un saludo y muchas gracias
Si se puede. Necesitas bajar el iso de Xubuntu y luego instala en tu propia maquina UCK.
sudo apt install uck
o podes hacer manualmente, aqui te dejo un tutorial en ingles. No encontre uno en español. Ya use una vez y funciona muy bien.
https://nathanpfry.com/how-to-customize-an-ubuntu-installation-disc/
Muchas Gracias, me ha sido de mucha ayuda para mi Ubuntu 16.04
Gracias por tu valioso aporte. Tu after install se sale de lo corriente. Saludos,
No se ha podido localizar el paquete acpi-call-tools
Mmm.. por lo visto fue eliminado del repositorio. De todas formas tp-smapi-dkms deberia de funcionar.
Muy buen aporte.
Tengo una duda, me he comprado un acer Cloudbook 11 y le he instalado Xubuntu. Encantado de como va, rapido y bien una vez se ha encendido, pero tengo el problema de que tarda muchisimo en ponerse en marcha. Y cuando quiero cerrarlo, se queda la pantalla en negro con una rayita en la esquina superior parpadeando y no se apaga.
Alguna idea de que puede ser? y de como solucionarlo?
Reduci los segundos de GRUB.
Abrí el terminal y pone
sudo nano /etc/default/grub
Pone # enfrente de GRUB_HIDDEN_TIMEOUT=0
Y en GRUB_TIMEOUT cambia de 10 segundos a 2
Te deberia querdar algo asi:
GRUB_DEFAULT=0
#GRUB_HIDDEN_TIMEOUT=0
GRUB_HIDDEN_TIMEOUT_QUIET=true
GRUB_TIMEOUT=2
En algunas maquinas, el cerrar la pantalla no funciona muy bien. Te recomiendo que pongas tu laptop en Suspender antes de cerrar la pantalla.
Talvez cuando vuelvas abrir la laptop no te aparesca el Mouse. Simplemente en teclado presiona ctrl-alt f1 y luego ctrl-alt f7.
Espero que te sirva de algo.
Excelente trabajo, hice casi todo, y lo que hice me funcionó al 100%. Muchas gracias.
Muy buena información, rápida y concisa, ayuda mucho este tipo de información, para quienes estamos migrando a LINUX.
Una Pregunta Amigo.
Todas estos pasos o configuraciones sirven también para Ubuntu (16.04)?
Otra cosa es difícil montar Google Chrome en Ubuntu usted me podreia regalar la configuración para hacer una instalación limpia….gracias
En mi caso he utilizado ubuntu 16.04 y actualmente pase a xubuntu en versiones de 64 bits y el google chrome se me dejo instalar normal descargandolo por internet desde su pagina hay te sale la version para linux y se instala desde el gestor de paquetes que tengas o el centro de software.
Muchas gracias Caligari, muy bueno tu post, de los mejores. He instalado Xubuntu en 3 maquinas y perfecto. Solo que he encontrado que siempre que termino de actualizar todo y que ande bien, al probar con editores de imágenes (Gimp y Kolourpaint) y tratar de aumentar o disminuir tamaños de imágenes, al dar click a las flechas, las dimensiones se van hasta el máximo o mínimo valor con un solo click en las flechas. He buscado en internet y nada. No se si tu o alguien conozca de este error. Voy a tratar de verificar al instalar uno por uno de los programas y verificar en cual de ellos se presenta el error. No lo he podido solucionar, pero intentare detectar cuando se activa. Saludos y muchas gracias por tu blog, muy bueno 😀
Re recomiendo que instales GIMP de este PPA.
https://launchpad.net/~otto-kesselgulasch/+archive/ubuntu/gimp
yo tengo una gran duda, supongamos que uno hace todo este proceso en una versión, y luego actualiza a una mas reciente toca volver a hacer todo o se conservan los cambios?
Capaz en algunas cosas, no en todo.
Buenísimo, muchas gracias!
Cordial saludo
Anteriormente usaba xubuntu e hice todos los pasos pero se me empezo a poner muy lento, no se si fue por el power save, el preload o las modificaciones del ventilador, alguien le paso algo parecido?
Buen día comunidad como hago para instalar PDF la version donde puedo escribir en formatos que se bajan de internet a mi XUBUNTU 16-04.1 LTS y gracias
¿? Hace unos cuantos años que LibreOffice es compatible con MSOffice… Al menos a mi no me ha dado ningún problema y lo uso bastante.
Aparte de eso, está bien el artículo, aunque abusas un poco del software privativo para mi gusto. Por ejemplo, ¿a quién le importan las fuentes de Microsoft hoy día? Con la cantidad de fuentes fantásticas que hay en Dafont, por decir solo un sitio.
Pero eso, que gracias por divulgar conocimiento. Un saludo.
Excelente lo pondre en practica en unos equipos viejos del trabajo, te cuento luego….
Mi hermano, eternos agradecimientos por el tiempo que te tomaste en recopilar esta info. Eres genial! Muchas gracias, y aguante Xubuntu!